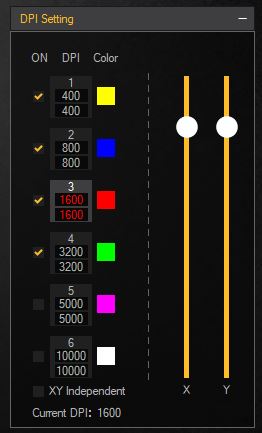Acerca del DPI
DPI significa ‘puntos por pulgada’ y básicamente decide qué tan ‘sensible’ es tu ratón a nivel de hardware. A un DPI de 800, tu ratón «medirá» 800 puntos de movimiento por pulgada mientras mueves el ratón; a 1600 DPI, medirá 1600 puntos de movimiento por pulgada, lo que permitirá que el cursor de la pantalla se mueva más con menos movimiento. DPI no tiene nada que ver con la configuración del juego, pero puede ser muy útil saber cuál es tu DPI en caso de que quieras calcular tu eDPI (Puntos efectivos por pulgada) para comparar su sensibilidad efectiva con la de los demás.
Si no estás muy familiarizado con todo esto, puedes leer una explicación detallada sobre sensibilidad, eDPI y DPI en nuestro articulo pero si ya conoces la teoría detrás de todo esto y estás luchando por encontrar el DPI de tu ratón, esta guía debería poder ayudarte.
Cómo encontrar y cambiar su DPI
Diferentes fabricantes (e incluso diferentes modelos de ratón del mismo fabricante) pueden tener diferentes formas de determinar y cambiar su DPI, pero en general hay dos formas de hacerlo: puedes usar un software (si está disponible) o usar el botón DPI. (O una combinación de botones) para cambiarlo en incrementos predeterminados de DPI en el propio ratón.
Si tu ratón tiene controladores de software (piensa en Logitech, Razer,…), simplemente puedes descargar el software de tu ratón y navegar a la pestaña correspondiente para ver el DPI. Por lo general, estará bajo «rendimiento» o algo similar. Cabe señalar que algunos fabricantes pueden usar nombres ligeramente diferentes (como «CPI» para el número por pulgada) para DPI, pero encontrar el cursor correcto o la opción de menú suele ser bastante fácil.
Si tu ratón es plug and play y no tiene controladores de software (piensa en Zowie,…) las cosas pueden complicarse un poco. La mayoría de los ratones con memoria incorporada tienen una forma de identificar en qué DPI se encuentra actualmente por medio de un LED de DPI dedicado o lo que tenga para ellos, por lo que es solo cuestión de escribir (o descargar) su manual y averiguar de qué color se encuentra actualmente.
Algunos ratones no tienen un indicador o software, lo que hace que sea bastante difícil determinar el DPI que está utilizando de un vistazo. Para aquellos, puedes usar un analizador de DPI en línea o si el ratón tiene un montón de pasos predeterminados de DPI, puedes seguir cambiando el DPI hasta que estés en el paso más bajo (ese es el paso que hace que tu ratón se mueva más lento) y seguir adelante desde allí. Si tu ratón tiene pasos de 400, 800, 1600 y 3200, por ejemplo, y comienzas con la configuración más baja (400) y necesitas cambiar el DPI dos veces para alcanzar su sensibilidad normal, sabes que tu DPI es 1600.
Afortunadamente, los ratones gaming sin ninguna indicación o software son raros y, en la mayoría de los casos (si tienes un ratón de una marca reconocida), determinar o cambiar su DPI es tan fácil como descargar el software para tu ratón o coger un manual.
Marcas comunes
Logitech
Descargar Software Logitech G Hub. Esto reconocerá automáticamente tu ratón, lo que te permitirá ingresar la configuración de dicho ratón. Allí puedes ver y ajustar su DPI.
Razer
Descargar Razer Synapse. Esto reconocerá automáticamente el ratón que estás usando y desde allí puedes ir a la configuración del ratón y buscar o ajustar su DPI.
Zowie
Los ratones Zowie tienen un botón DPI en la parte inferior del ratón con un indicador DPI. El color de este indicador te muestra el DPI del ratón.
- Rojo: 400 DPI
- Rosa: 800 DPI
- Azul: 1600 DPI
- Verde: 3200 ppp
Si tu ratón Zowie tiene más de dos años, estos colores pueden ser diferentes, así que asegúrate de consultar el manual en este caso.
Glorious
Descarga el software adaptado a tu modelo de ratón. Allí puedes encontrar y cambiar su DPI. También puedes usar el indicador DPI (abajo) para verificar el DPI actual si los niveles predeterminados no se han cambiado antes.
- Amarillo: 400 DPI
- Azul: 800 DPI
- Rojo: 1600 DPI
- Verde: 3200 ppp
Corsair
Descargar Corsair iCUE. Tu ratón debería reconocerse automáticamente, lo que te permitirá ver y cambiar el DPI.
FinalMouse
Los productos FinalMouse no tienen un indicador de DPI o software oficial que te permita verificar rl DPI, pero los pasos preconfigurados son 400, 800, 1600 y 3200. Si cambiad el DPI hasta que estéd al día con la sensibilidad más baja (400) y funcione el camino hacia arriba hasta que estéd en su sensibilidad habitual, pueded determinar el DPI de esa manera.
EndGameGear
Descarga el software de configuración para tu ratón. Desde aquí puedes ver y cambiar el DPI.
Roccat
Descarga el software de Roccat. Esto debería reconocer automáticamente tu ratón, permitiéndote ver y cambiar la configuración de DPI.
Dream Machines
Descargar el software de configuración para tu modelo en particular. Esto te permitirá ver y cambiar la configuración de DPI de tu ratón.
Xtrfy
Puedes cambiar el DPI usando el botón en la parte inferior del ratón (nota: el botón en la parte superior, que generalmente se usa para cambios de DPI, no cambia el DPI). El indicador LED te dirá qué DPI se encuentra actualmente.
- Rojo: 400 DPI
- Amarillo: 800 DPI
- Naranja: 1200 ppp
- Azul claro: 1600 DPI
- Púrpura: 3200 ppp
- Azul oscuro: 4000 DPI
- Verde: 7200 ppp
- Blanco: 16000 DPI